How To Create A Email Template In Outlook 2016
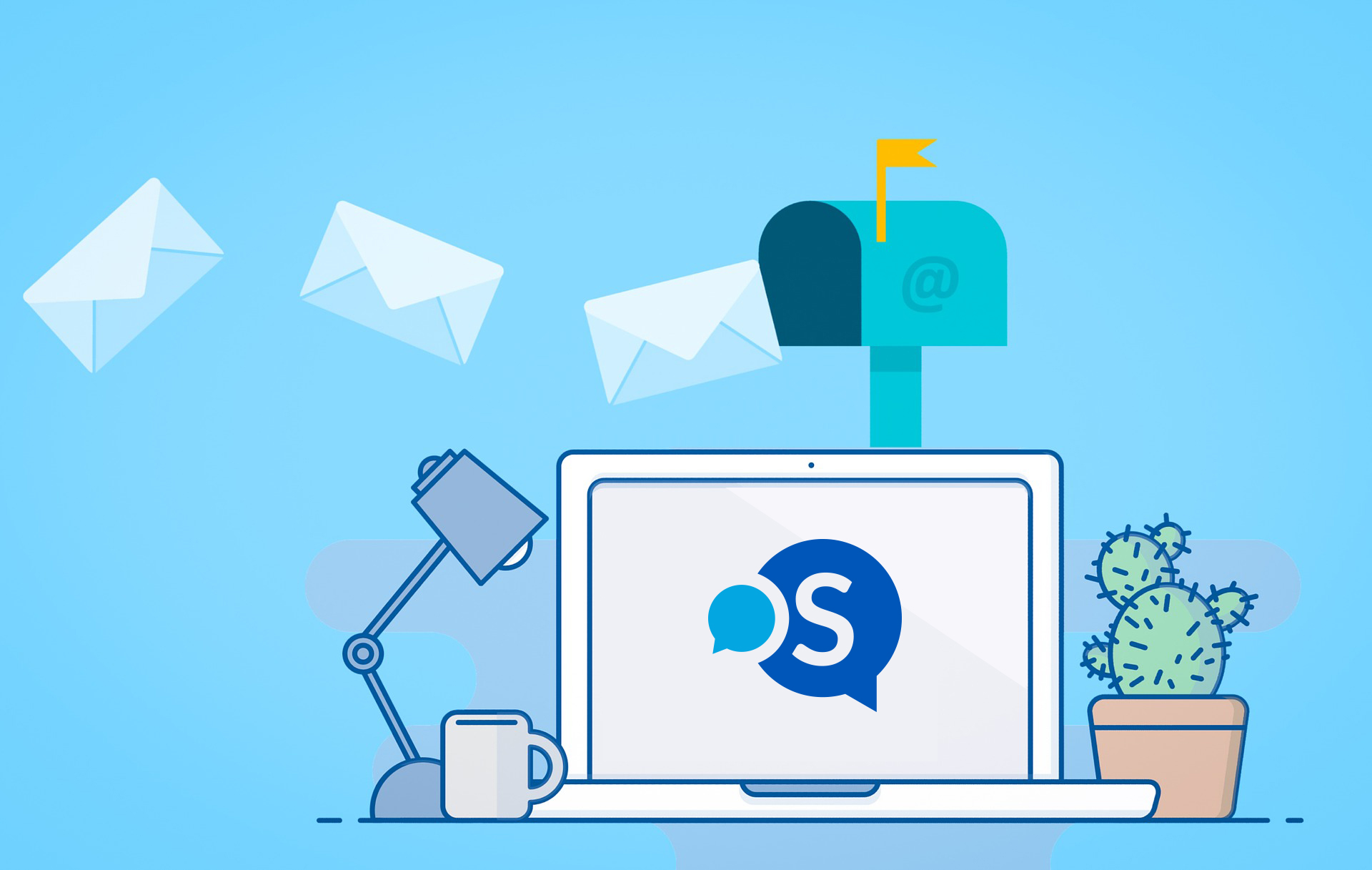
How to save time crafting the perfect email in Microsoft Outlook
![]() William Palfrey
William Palfrey
May 31, 2019, Post a comment
That was a question I asked our HR Manager, in a recent meeting. The response? Tell me, does this sound familiar to you? If not, the chances are you'll have someone in your organisation who is regularly dipping into their sent items in search of a well-versed paragraph to copy and paste. We've all done it. Maybe it's directions to your office, responses to your job advertisement, a simple thank you or even a post-networking event follow-up message. But what if you didn't have to waste time scrolling, searching and looking at your calendar to work out when you last sent "that email"? What if you could instantly access a gallery of your regular email messages with a couple of swift clicks? Well, you can. Microsoft Outlook allows you to create a library of email templates and reusable text blocks that you can use to easily craft a perfect email, without having to waste time hunting around in your sent items. And here's precisely how you can do it. And that's it. You just created an email template that you can reuse in an instant. And here's how: Pretty simple right? So, the next time you need to fire off another one of "those emails", you'll have a template at your fingertips ready for whenever you need it. But what if you want to quickly and simply insert a piece of content into your current email without having to use a template or dig around for a version that you can copy? (Think: directions to your office, helpful web links, FAQ's, or your opening hours) Well, with a reusable block of text called a 'Quick Part', you can. Think of Quick Parts as a preassembled block of content that you can quickly and easily insert into your email. Better yet, 'Quick Parts' aren't limited to just text. They can include images and tables too. And will even keep the formatting in place. Read on to learn more. And you're all set. So, the next time you are composing an email and need to insert a piece of content, here's how to do it. Email Templates and Quick Parts in Outlook 2016 are a relatively un-tapped feature, but when incorporated into your day to day, they will help you to spend less time digging into your sent items and more time getting stuff done – especially if you're sending similar messages on a daily basis. How are you using email Templates and Quick Parts to save time? I'd be interested to find out in the comments below. "So, what do you do when you need to send the same emails every week?"
"I scroll through my sent folder for the previous email and copy and paste the message into a new email…"
How to create an email template in Microsoft Outlook 2016

How to send an email template in Microsoft Outlook 2016

How to create Quick Parts in Outlook 2016

How to use Quick Parts in Outlook 2016

How To Create A Email Template In Outlook 2016
Source: https://www.officesolutionsit.com.au/blog/how-to-save-time-and-craft-the-perfect-email-in-microsoft-outlook
Posted by: belltrainge.blogspot.com

0 Response to "How To Create A Email Template In Outlook 2016"
Post a Comment